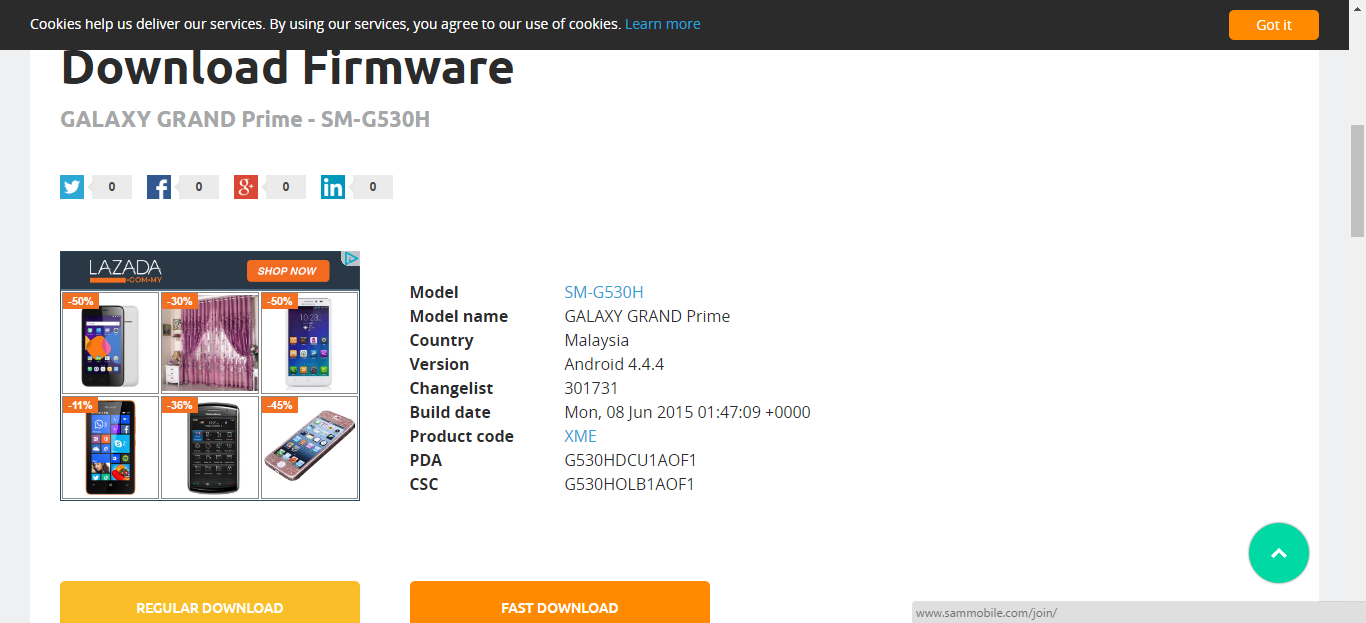Your Ultimate Guide to Obtaining Samsung Tablet Firmware: Step-by-Step Instructions!
Written by on April 5, 2023
If you own a Samsung tablet, it is essential to keep its firmware updated to ensure optimal performance and security. Firmware is the software that runs on your device’s hardware, and it controls everything from your device’s processor to its display. Here is your ultimate guide to obtaining Samsung tablet firmware:
Step 1: Identify Your Samsung Tablet
The first step in obtaining Samsung tablet firmware is to identify your tablet’s model number. To do this, navigate to the “Settings” app on your device and select the “About tablet” option. Here you will find information about your tablet, including its model number, Android version, and build number.
Step 2: Find the Latest Firmware Version
Once you have identified your tablet’s model number, the next step is to find the latest firmware version available for your device. Samsung releases firmware updates periodically to improve performance, fix bugs, and enhance security. To find the latest firmware version for your device, go to the Samsung official website and search for your device model. You can also use third-party websites like SamMobile or Updato to download the latest firmware.
Step 3: Download and Install Odin Tool
Odin tool is a software program used to flash firmware onto Samsung devices. You will need to download and install Odin on your computer before proceeding with the firmware update. To download Odin, search for “Odin tool download” on Google or visit the Samsung official website. Once downloaded, extract the files to a folder on your computer and open the Odin.exe file to launch the program.
Step 4: Enable Developer Options on Your Tablet
In order to connect your Samsung tablet to the Odin tool, you need to enable developer options on your device. To do this, go to “Settings” > “About tablet” > “Software information” and tap on the “Build number” seven times. This will enable developer options on your device.
Step 5: Boot Your Tablet into Download Mode
The next step is to boot your Samsung tablet into download mode. To do this, turn off your device and press and hold the “Volume Down + Power + Home” buttons simultaneously until the device vibrates. Release the power button when you see the Samsung logo but continue to hold the Volume Down and Home buttons until you see the “Download mode” screen.
Step 6: Connect Your Tablet to the Computer
Connect your Samsung tablet to the computer using a USB cable. Launch Odin tool on your computer and wait for it to detect your device. Once detected, the ID:COM box in Odin will turn blue or yellow, indicating that your device is successfully connected.
Step 7: Load Firmware Files in Odin
Once your Samsung tablet is successfully connected to Odin, you need to load the firmware files onto the program. Click on the “AP” button in Odin and select the firmware file you downloaded earlier. If the firmware file comes in multiple parts, load them sequentially in the corresponding positions in Odin (BL, CP, CSC).
Step 8: Start the Firmware Update
After loading the firmware files, click on the “Start” button in Odin to begin the firmware update process. The update process may take several minutes or more depending on the size of the firmware file and your device’s processing speed.
Step 9: Wait for the Firmware Update to Complete
During the firmware update process, your Samsung tablet will reboot several times. Do not disconnect your device from the computer or turn it off during this process. Wait for the update to complete, and you will see a “PASS” message in Odin indicating that the firmware update was successful.
Updating your Samsung tablet’s firmware is an essential task for maintaining optimal performance and security. By following these step-by-step instructions, you can easily obtain and install the latest firmware version on your device without any hassle.